On this page
The Valves category in the PIERRE Partner app refers to electrovalves, versatile components used in various applications, including heating, cooling, and water management. These valves regulate water flow by opening or closing based on the system's requirements.
Key Features:
- Applications:
- Heating/Cooling: Electrovalves are essential in HVAC systems, managing the flow of water for heating or cooling. For instance, they can control the distribution of heated or cooled water to different zones within the system.
- Flood Prevention: These valves can be integrated into flood prevention systems, automatically shutting off the water flow in case of leaks or flood detection.
- Setup in the Pierre Partner App:
- Users can configure valves by entering essential details such as the valve’s name, image, and role for easy identification.
- Proper configuration of the PIN where the electrovalve is connected is critical to ensure seamless operation and effective automation.
By incorporating valves into the PIERRE Smart Home ecosystem, users can automate vital aspects of water and climate management, significantly improving both efficiency and safety.
Valve can be added in a few steps.

Tap on the Controller that you would like to add new I/O to.
To edit the I/O, click on the Controller to which the I/O is added.

Tap on the Outputs at the top and tap on the button Add.

Tap on the type of the desired I/O that you would like to add.

Fill following form:
- Name - Enter the name of the Valve.
- Role - Select the appropriate Role from the list.
- Group - Choose a Group from the list. Group is a group of I/Os and scenarios that seems most logical to you.
- Pin - Select the Pin, which is the physical location where the I/O connects to the Controller.
- Photo - Choose a photo for the Valve representing both the On and Off statuses.
- Slide to confirm - When enabled, you will be asked to confirm the desired operation to prevent accidental actions.
- Identifier - This field is the unique identifier for the I/O in the electrical project.
- Hide Activity - Use this option to conceal I/O activity from the Activity tab.
- Timeout - It is the duration of time the Valve will remain Open in auto mode.
Once you have completed these entries, tap the Submit and Save to confirm your choices.
For more details of this settings follow next steps.

Tap in the field Role and after tap on the checkbox/checkboxes to select Role/Roles - multiple choice.
Tap Save/Done.

In this step, you need to select one or more Groups.
Select the checkbox/checkboxes next to the Group/Groups that you want to associate with the I/O.
Once selected, the I/O will appear in the chosen Groups on the Dashboard.
Tap Save/Done to confirm your selection.

You have three sources for the picture:
- Open Library - It will open Library from your phone.
- Open Camera - You can take picture by your phone.
- Choose default image - Choose default image. These images are prepared in advance in order to provide a complete and seamless experience.
When you want to confirm your choice tap button Done.

In order to set hours, minutes and seconds - to set Timer, you should scroll through each of these columns and when you are satisfied with your choice tap on Save button.
You can edit Valve fast and easy.

Tap on the Controller that you would like to add new I/O to.
To edit the I/O, click on the Controller to which the I/O is added.

Tap on the Outputs tab, scroll to the desired I/O from the list and tap on it.

Edit following form:
- Name - Edit the name of the Valve.
- Role - Select the appropriate Role from the list.
- Group - Choose a Group from the list. Group is a group of I/Os and scenarios that seems most logical to you.
- Pin - Select the Pin, which is the physical location where the I/O connects to the Controller.
- Photo - Choose a photo for the Valve representing both the On and Off statuses.
- Slide to confirm - When enabled, you will be asked to confirm the desired operation to prevent accidental actions.
- Identifier - This field is the unique identifier for the I/O in the electrical project.
- Hide Activity - Use this option to conceal I/O activity from the Activity tab.
- Timeout - t is the duration of time the Valve will remain Open in auto mode.
Once you have completed these entries, tap the Submit and Save to confirm your choices, or if you would like to delete Valve tap on the button Delete.
For more steps follow: https://wiki.smartpierre.com/pierre-partner-application/outputs/valve-pierre-partner-application#step-screenshot_item-230
-

Pierre LITE
-

Pierre PRO
-

Pierre dry contact switch relay module
-

Magnetic/Motorized Valves
-

Irrigation valve
-

Pierre dry contact switch relay module
-

Compatible rain sensor
-

Valve
-

Pierre relay board 4
-

Pierre relay board 8
-

Compatibile relay
-

Pool
-
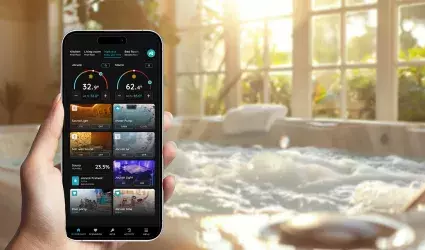
Hot tub with massage jets
-

Gas Boiler
-

Compatible soil moisture sensor
-

Contactor