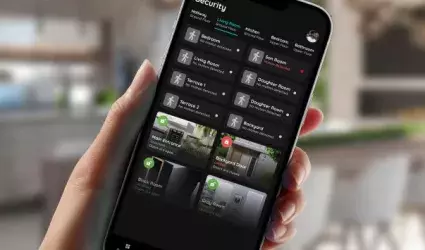On this page
The Smart PIERRE Client application turns your smartphone into a keyless solution for opening doors and gates within the PIERRE smart home system, providing a convenient and secure method of access. Predefined permissions are assigned to each user, ensuring that only authorized individuals can unlock doors or gates. To open a door or gate, simply launch the app, navigate to the access control section—Keys from the taskbar—or access Keys through the Menu, and select the door or gate you wish to open or close.
Key features of this access solution include:
- Visual indicators: Each door and gate has pictures displaying their statuses—Locked-Close and Unlocked-closed—making it easy to identify their current state.
- Integration with magnetic sensors: A magnetic sensor should be integrated to send signals when a door or gate is opened or closed, enhancing real-time monitoring.
The system uses the permissions set up in advance to verify your access rights before allowing entry, making the process both efficient and secure. This smartphone-based access solution eliminates the need for physical keys, enhancing security by reducing the possibility of unauthorized access.
By using the Smart PIERRE application, homeowners can manage and control who has access to their property in real-time, ensuring that only trusted individuals can open doors or gates. This level of control and security is a key feature of the PIERRE smart home system, providing peace of mind for homeowners and ensuring that access to the property is always under control.
This is a shortcut to open Keys, if you use taskbar. Keys can be open from Menu, too.

Tap on the Keys.

Keys Menu can be open from the Taskbar and from the Menu list.
Tap on the picture of the desired Doors or Gate in order to open it or close it.
If it is enabled, Slide to Confirm, as additional layer of the security will be shown, before change of the Door's/Gate's status.
Door control is quick and simple, managed directly from the Keys.
Follow the example of the Front door.

Doors have two statuses:
- Locked - Close
- Unlocked - Open

In order to change status of the Doors from the Unlocked-Open to Locked-Close tap on the picture of the desired Doors and status will be changed.
Icon of the Doors and picture will be changed according to status Locked-Close.

In order to change status of the Doors from the Locked-Closed to Unlocked-Open tap on the picture of the desired Doors and status will be changed.
Icon of the Doors and picture will be changed according to the new status Unlocked-Open.

Slide to confirm feature adds an extra layer of security, preventing accidental actions.
It asks you to confirm your choice once more.
Here's an example of how Slide to confirm feature is applied.
If you want Door to Unlock click on the button Slide to Unlock and slide from the left to the right side.
Gate control is quick and simple, managed directly from the Keys.
Follow the example of the Main Gate.

Gate has two statuses:
Locked - Close
Unlocked - Open

In order to change status of the Gate from the Unlocked-Open to Locked-Close tap on the picture of the desired Gate and status will be changed.
Icon of the Gate and picture will be changed according to status Locked-Close.

In order to change status of the Gate from the Locked-Closed to Unlocked-Open to tap on the picture of the desired Gate and status will be changed.
Icon of the Gate and picture will be changed according to the new status Unlocked-Open.

Slide to confirm feature adds an extra layer of security, preventing accidental actions.
It asks you to confirm your choice once more.
Here's an example of how Slide to confirm feature is applied.
If you want Gate to Unlock tap on the button Slide to Unlock and slide from the left to the right side.