On this page
The Temperature Sensors feature in the Smart PIERRE app allows users to monitor and manage the temperature in their home efficiently. Users can control the Temperature sensor from both the Dashboard and the I/O list from the Menu.
Key benefits of the Temperature sensor include:
1. Temperature Display:
- The current temperature detected by the sensor is shown on the Dashboard, allowing users to easily monitor real-time temperature levels and make adjustments as needed.
2. Long Press for Advanced Options:
- A long press on the sensor icon provides access to the Edit and Used In tabs. The Edit tab allows users to rename the sensor and change its picture, to enable/disable Temperature Offset, change Temperature Offset and choose Temperature Format, while the Used In tab displays all automations involving the sensor.
3. Automation Integration:
- Temperature sensors can be included in automations for precise climate control. For example, when the temperature falls below a predefined level, the Temperature sensor can send a signal to the air conditioner to turn On, ensuring optimal comfort and energy efficiency.
The Temperature Sensors feature integrates seamlessly with the PIERRE smart home system, providing real-time temperature monitoring and automation to enhance the comfort and energy efficiency of your home.
This sensor shows temperature.
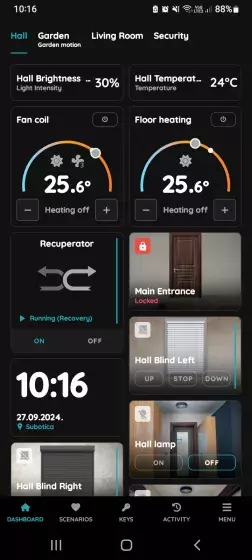
Follow Hall Temperature sensor. It shows current temperature 24 °C.
To edit the Temperature sensor settings, follow next steps.

Open I/O list, scroll to the Temperature sensors and tap the card of the desired Temperature sensor from the list.

Edit the following form:
- Name - Edit the Temperature sensor's name.
- Photo - Select the source for the photo.
- Enable Temperature Offset - Enable this option to adjust the Temperature Offset using the +/- controls.
- Temperature Format - Choose between Fahrenheit and Celsius by selecting the corresponding radio button.
Tap Submit and Done to save your changes or Delete button in order to delete the Temperature sensor.
Follow next steps.
GOOD TO KNOW:
Temperature sensor can be edited by long-press the Temperature sensor card on the Dashboard or tapping it in the I/O list.

You have four options:
Open Library - The phone’s Library will open.
Open Camera - You can take a picture using your smartphone. .
Choose default image - These images are prepared in advance in order to provide a complete and seamless experience.
Remove image - Remove existing image.
The Used In tab shows all the scenarios and automations where Temperature sensor is applied, making it easy to see where this I/O is used without the need to search manually. If it isn't used in any, the list will be empty, and a message will display: "This I/O is not in use anywhere." This feature is particularly useful as it consolidates all relevant information in one place.

In this case, this Temperature sensor is used as sensor for Fan Coil Living room.
-
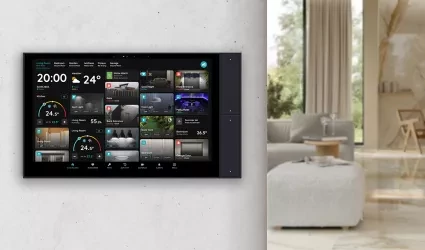
Berlin 10” - Pierre display
-

Helsinki 6” - Pierre display
-

On/Off HVAC - passive heating cooling (heating pumps)
-

Pierre Wave On/Off HVAC
-

HVAC with blower speed
-

MODBUS, 0-10, MQTT
-

Pierre Wave temperature sensor
-

Pierre temperature sensor
-

Compatibile temperature sensor
-
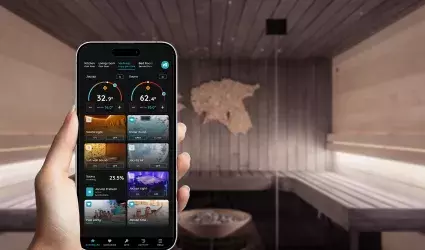
Sauna
-

Pool
-

Fan Coil
-

Gas Boiler
-

Recuperator
-

IR remote control
-

Alarm systems