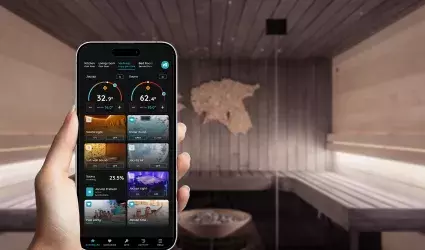On this page
This sensor can be added in a few steps.

Tap on the Controller that you would like to add new I/O to.
To edit the I/O, click on the Controller to which the I/O is added.

Tap on the Configurable I/O tab.

Tap on the Add button.

You should choose the type of the I/O from the list that you would like to add.

Fill the following form:
Name - Write name of the Humidity and Temperature sensor.
Role - Choose Role from this field.
Identifier - This field is the identifier of the I/O in the electrical project.
SDA - Used to send and receive data in 12C communication.
SCL - Used to keep all devices on the 12C gus synchronized while data is being transferred
For more details follow next steps.
To confirm your choice tap on Submit and Save.

In this step you should choose Pin when you select radio button next to desired Pin.
When you want to confirm your choice tap on the button Done/Save.

Click in the SCL field and select the radio button next to the Pin from the list.
When you want to confirm your choice tap on the button Done/Save.
This sensor can be edited in a few steps.

Tap on the Controller that you would like to add new I/O to.
To edit the I/O, click on the Controller to which the I/O is added.

Scroll and select Configurable I/O for editing.

Edit following fields:
Name - Write name of the Humidity and Temperature sensor.
Role - Choose Role from this field.
Identifier - This field is the identifier of the I/O in the electrical project.
SDA - Used to send and receive data in 12C communication.
SCL - Used to keep all devices on the 12C gus synchronized while data is being transferred
To confirm your choice tap on Submit and Done or to delete it tap on button Delete.
For more steps follow: https://wiki.smartpierre.com/pierre-partner-application/configurable-ios/humidity-and-temperature-sensor-sht30-pierre-partner#step-screenshot_item-500

If you tapped on Humidity sensor edit following fields:
Name - Edit name of the Humidity sensor.
Role - Choose Role from the list.
Photo - Choose source of the photo.
Enable Humidity Offset - When it is enabled, set Humidity offset by -/+.
When you want to confirm your choice tap on Submit and Done.

If you tapped on Temperature sensor, edit the following fields:
Name - Edit name of the Humidity and Temperature sensor.
Role - Choose Role from this field.
Group - Choose Group.
Photo - Choose a source of the picture.
Enable Temperature offset - When it is enabled, set Temperature offset offset by -/+.
Temperature Format - Farenheit or Celsius - Select checkbox next to it.
To confirm your choice tap on Submit and Save.