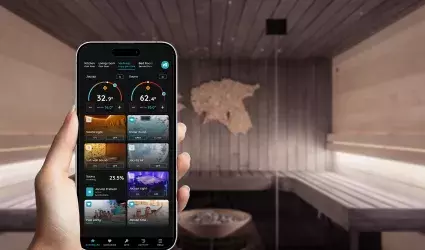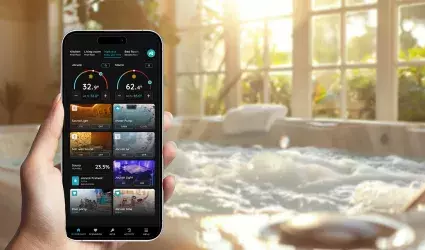On this page
Electrical Outlets in the PIERRE Partner app provide an advanced solution for managing and automating power distribution within your smart home. These outlets offer effortless control, enabling users to optimize energy usage and integrate seamlessly into the smart home ecosystem.
Key Features:
- Flexible Management:
- Control power outlets remotely and manage their settings with ease, adapting to your specific needs and preferences.
- Custom Automation:
- Create personalized automations to activate or deactivate outlets based on schedules, presence detection, or other system events, enhancing energy efficiency and convenience.
- Energy Optimization:
- Automatically power down unused devices or manage appliances according to energy-saving rules, reducing waste and promoting sustainable energy usage.
- Seamless Integration:
- Designed to interact effortlessly with other PIERRE smart home devices, such as sensors and timers, the outlets form an integral part of a cohesive and responsive home system.
By incorporating Electrical Outlets into the PIERRE Partner app, users gain unparalleled control and automation capabilities, transforming their living spaces into efficient and intelligent environments.
An Electrical outlet can be added in a few steps.

Tap on the Controller that you would like to add new I/O to.
To edit the I/O, click on the Controller to which the I/O is added.

Tap on the Outputs at the top and tap on the button Add.

Tap on the type of the desired I/O that you would like to add.

Fill following form:
- Name - Enter the name of the Electrical Outlet.
- Role - Select the appropriate Role from the list.
- Group - Choose a Group from the list. Group is a group of I/Os and scenarios that seems most logical to you.
- Pin - Select the Pin, which is the physical location where the I/O connects to the Controller.
- Photo - Choose a photo for the Electrical Outlet representing both the On and Off statuses.
- Identifier - This field is the unique identifier for the I/O in the electrical project.
- Hide Activity - Use this option to conceal I/O activity from the Activity tab.
- Timeout - It is the duration for which the Electrical Outlet will remain On in auto mode.
Once you have completed these entries, tap the Submit and Save to confirm your choices.

You can select desired Role or Roles - multiple choice if you tap on the checkboxes next to them.
Tap on Save/Done.

In this step, you need to select one or more Groups.
Select the checkbox/checkboxes next to the Group/Groups that you want to associate with the I/O.
Once selected, the I/O will appear in the chosen Groups on the Dashboard.
Tap Save/Done to confirm your selection.

Tap on the radio button next to the Pin that you would like to choose.
To confirm selection tap on Save/Done.

There are three sources of photos:
- Open Library - It will open Library from your phone.
- Open Camera - You can take picture by your phone.
- Choose default image - Choose default image. These images are prepared in advance in order to provide a complete and seamless experience.
When you want to confirm your choice tap button Done.

You have three columns to set the timeout:
- Hours
- Minutes
- Seconds
Scroll through each column and set the timeout.
To confirm tap button Save.
You can edit an Electrical Outlet fast and easy from the Controllers.

Tap on the Controller that you would like to add new I/O to.
To edit the I/O, click on the Controller to which the I/O is added.

Tap on the Outputs tab, scroll to the desired I/O from the list and tap on it.

Edit following form:
- Name - Edit the name of an Electrical Outlet.
- Role - Select the appropriate Role from the list.
- Group - Choose a Group from the list. Group is a group of I/Os and scenarios that seems most logical to you.
- Pin - Select the Pin, which is the physical location where the I/O connects to the Controller.
- Photo - Choose a photo for the Electrical Outlet representing both the On and Off statuses.
- Identifier - This field is the unique identifier for the I/O in the electrical project.
- Hide Activity - Use this option to conceal I/O activity from the Activity tab.
- Timeout - It is the duration for which the Electrical Outlet will remain On in auto mode.
When you want to confirm your choice tap Submit and Done or if you would like to delete the Electrical Outlet tap on the button Delete.
For more steps follow: https://wiki.smartpierre.com/pierre-partner-application/outputs/electrical-outlet-pierre-partner-application#step-screenshot_item-139