On this page
The Doors feature in the Smart PIERRE app provides secure and convenient management of doors. Doors are accessible from the Dashboard, I/O list, and Keys menu.
Key benefits:
1. Control via Dashboard and Keys Menu:
- Users can lock or unlock doors by tapping the door card on the screen. The door’s icon and picture update based on its current status, and all doors and gates are controllable from the Keys menu.
2. Edit and Settings:
- Long press the door icon to access the Edit, Automation, and Used In tabs. In the Edit tab, users can rename the door, update images for Open/Closed states, enable Slide to Confirm, and set a Timeout for auto mode.
3. Automation and Scenarios:
- In the Automation tab, users can create custom automations. For instance, doors can unlock automatically when an RFID reader is activated, or based on specific times of day. The Used In tab shows all scenarios and automations linked to the door.
The Doors feature integrates seamlessly with the PIERRE smart home system, ensuring flexible control, enhanced security, and streamlined automation for smart door management.
Doors control is quick and simple, managed directly from the Keys menu.
You can also control them from the Dashboard.
Follow the example of the Front door.

Doors can be:
- Locked
- Unlocked
If Magnet sensor is added to the Doors, Doors can be:
- Open
- Closed
GOOD TO KNOW:
For sliding Doors, when they are in the Open Direction position, their status is Open.

In order to change status of the Doors from the Unlocked - Open to Locked - Close tap on the card of the desired Doors and status will be changed.
Icon of the Doors and picture will be changed according to status Locked - Close.

In order to change status of the Doors from the Locked - Closed to Unlocked - Open to tap on the card of the desired Doors and status will be changed.
Icon of the Doors and picture will be changed according to the new status Unlocked - Open.
To edit the Doors's settings, follow next steps.

Open I/O list, scroll to the Doors and tap on the card of the desired Doors, in this case on the Front door.

Edit following form:
- Name - Edit name of the Doors.
- Change picture - Choose the source of the picture for each status of the Doors.
- Slide to confirm - When it is enabled you will be asked to confirm the desired operation to avoid accidental actions.
- Timeout - It shows for how long the Doors will be Open in auto mode.
Tap Submit/Done.
Follow next steps for more details.
GOOD TO KNOW:
Doors can be edited by long-press the Doors' card on the Dashboard or tapping them in the I/O list.

You have four options:
- Open Library - The phone’s Library will open. It is recommended to take pictures from the same angle for both Doors statuses to achieve a complete and consistent view.
- Open Camera - You can take a picture using your smartphone. For a complete and consistent view, it’s recommended to capture both Doors' statuses from the same angle.
- Choose default image - These images are prepared in advance in order to provide a complete and seamless experience.
- Remove image - Removes existing image.

Choose Timeout - scroll through columns for the Hours, Minutes, Seconds.
Tap Save button.

Slide to confirm feature adds an extra layer of security, preventing accidental actions.
It asks you to confirm your choice once more.
If you want Doors to Lock tap on the card of the Doors. Tap button Slide to Lock and slide from the left to the right side.
The Used In tab shows all the scenarios and automations where the Doors are applied, making it easy to see where this I/O is used without the need to search manually. If it isn't used in any, the list will be empty, and a message will display: "This I/O is not in use anywhere." This feature is particularly useful as it consolidates all relevant information in one place.

This Front door is used in Leaving home scenario.
The Door automatically unlocks every day from Monday to Sunday between 6:00 PM and 3:00 AM, allowing convenient access during these hours. Outside this time range, the Door will remain locked, enhancing security while ensuring accessibility during preferred hours. This automation is ideal for settings like a shared entryway or community space, enabling controlled access aligned with user preferences.

Open Keys, and long press the picture the Doors/Gates that you would like to create automation for.

Tap on the tab Automation and then tap on the +Add new Automation.
In this case, Front door will be automated to be unlocked every day from 6 o'clock to 3 o' clock.

There is possibility to add:
- New Time condition,
- New Delay
- Existing I/O.
Tap the New Time condition.

You should set Days, Start time and End time in this step.
Tap in the field of each of them to set them.
For more details follow next steps.

Select Days when the Doors will be active by clicking on the checkbox/checkboxes next to the days from the list.
In this case select all days from Monday to Sunday.
Tap the button Done.

Start time and End time fields will show you clock and icon of the keyboard in order to set these two parameters.
In this case set start time at 6 o'clock and end time to 3 o'clock.
Tap the button OK. In case that you want to cancel it click on the button Cancel.
(Time conditions are used in auto mode or triggering I/Os activation/deactivation in a set time frame. It can be added as a part of the scenario or I/O in to Auto mode condition section.)

Confirm automation settings, tap button Done.
-

Garage door control
-

Open/Close door locks
-

Pierre Gate/garage opener relay module
-

Switch - control gates doors
-

Secure door locks (motorized)
-
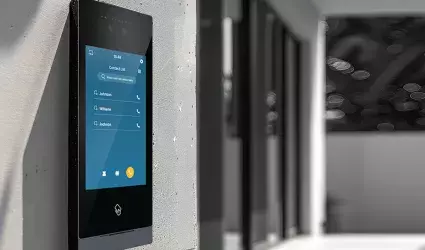
Pierre Smart Intercom
-

Compatibile intercoms
-

Pierre RFID hospitality reader
-

Pierre RFID reader
-
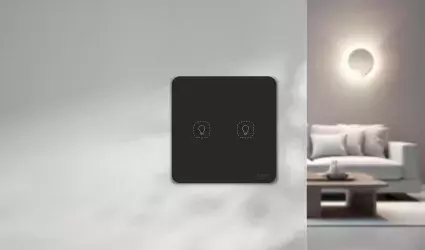
Taster
-
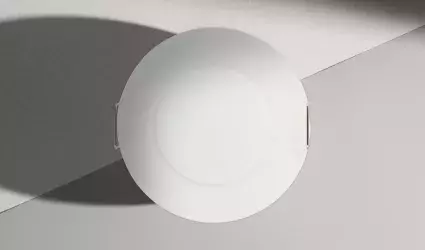
Pierre motion sensor
-

Pierre contact sensor
-

Compatibile contact sensor
-

Pierre relay board 4
-

Pierre relay board 8
-

Compatibile relay