On this page
The Add Wave I/O section in the Smart PIERRE App provides a streamlined wizard for quickly adding Wave devices to your Wave system. This process ensures easy pairing, configuration, and management of your devices, enhancing your smart home experience.
Key Features:
- Select Gateway:
- If multiple Gateways are present, choose the one where you wish to add the Wave device.
- Automatic Device Discovery:
- The system automatically searches for nearby compatible Wave devices once the Gateway is selected.
- Device Pairing:
- Assign a Name, Group, and Role to the detected device, completing the integration process. The app will confirm successful pairing.
- View in I/O List:
- Newly added devices are listed in the I/O section under the Wave tab, accessible in the Display settings.
This Wave I/O pairing with PIERRE App features a simplified process of building a connected smart home, offering powerful tools to upgrade and customize your system effortlessly.
In this step you will add new Wave I/O. First, open Menu.

Open Menu list and under Settings tap on the Add Wave I/O in order to add it.

Tap on the Display Gateway that you would like to add Wave I/O to it.

In this step system will find new device.

There will be shown which device is found and can be added.

Fill following form:
Name - Write name of the device.
Role - Select Role from the list.
Group - Choose Group on Dashboard.
Group is a group of I/Os and scenario that seems most logical to you.
Tap Save and continue or Skip.

You can select desired Role or Roles - multiple choice if you tap on the checkboxes next to them.
Tap on Save/Done.

In this step, you need to select one or more Groups.
Select the checkbox/checkboxes next to the Group/Groups that you want to associate with the I/O.
Once selected, the I/O will appear in the chosen Groups on the Dashboard.
Tap Save/Done to confirm your selection.
-
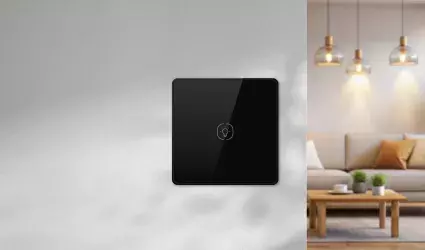
Pierre switch light
-
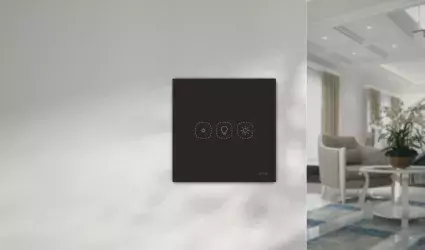
Pierre switch dimmer light
-

Pierre Driver 12/24V
-

Pierre Bulb 220V
-

Pierre switch light module
-
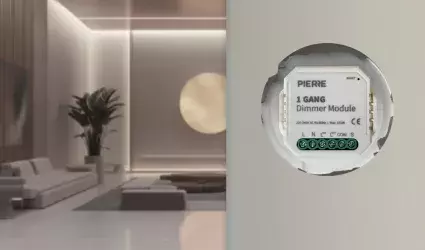
Pierre dimmer light module
-

Pierre Gate/garage opener relay module
-
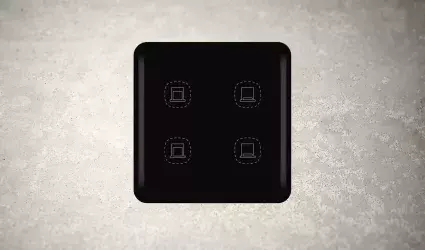
Pierre Blinds/Curtain switch
-

Pierre Blinds/Curtain switch relay module
-

Pierre Wave switch Scenario
-

Pierre dry contact switch relay module
-
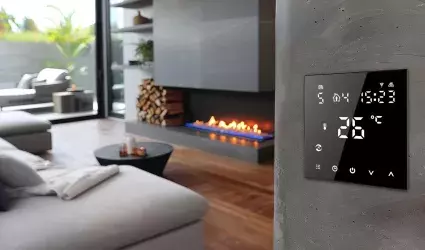
Pierre Wave Thermostat
-
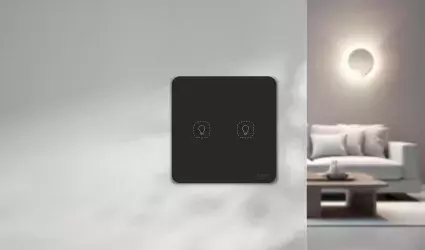
Taster
-

Pierre Wave humidity sensor
-

Pierre Wave temperature sensor
-
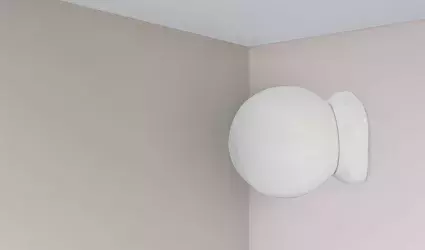
Pierre Wave motion sensor
-
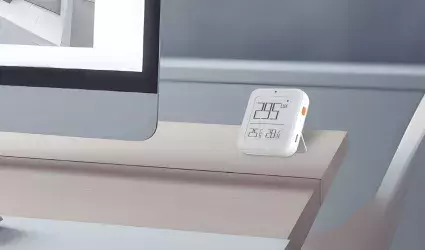
Pierre Wave brightness sensor
-
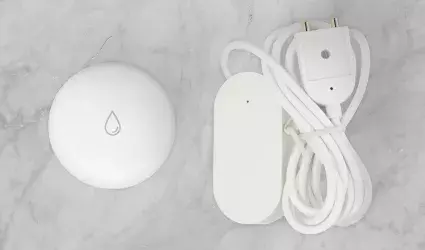
Pierre Wave Leak senor
-

Pierre Wave contact sensor
-

Pierre wave CO2/Gas sensor
-

Pierre dry contact switch relay module
-

Pierre Wave Smart ralay
-

IR remote control
-

Radiator Valve (TRV)
-

Smart Plug
