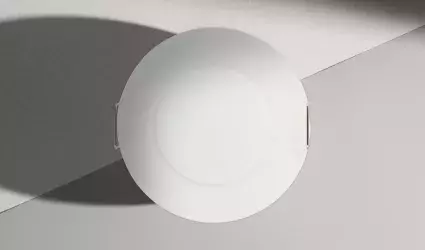On this page
The Motion Sensor in the PIERRE Partner app enhances security and automation by detecting movement and triggering automated actions, ensuring that your smart home responds efficiently to occupancy and movement.
Key Features:
1. Adding a New Motion Sensor:
- To add a Motion Sensor, open the PIERRE Partner app and select the appropriate Controller. Navigate to the Inputs tab and tap the Add button, then select the Motion Sensor type. Fill out the form with the following details: Name, Group, Role, Picture (upload a photo to represent the sensor), Identifier (links the sensor to the I/O in the electrical project), and Signal Type (the type of signal that will trigger its activation). Confirm the setup by tapping Submit and Save.
2. Editing a Motion Sensor:
- To edit an existing Motion Sensor, open the Controller, navigate to the Inputs tab, and tap the Motion Sensor from the list. Edit fields such as Name, Group, Role, Picture, Identifier, and Signal Type. Confirm changes by tapping Submit and Done, or delete the sensor by selecting the ### Motion Sensor in the PIERRE Partner App.
3. Enhanced Automation:
- The Motion Sensor can automate various tasks based on movement detection, such as turning on lights, adjusting the HVAC system to optimize comfort. This ensures that systems operate only when necessary, improving both comfort and energy efficiency. The Motion Sensor improves security by providing real-time alerts when unexpected motion is detected, allowing for immediate action such as activating alarms or sending notifications.
4. Seamless Integration:
- The Motion Sensor works seamlessly with other smart devices in the PIERRE ecosystem, enhancing overall system performance. It can communicate with lighting, heating, and security systems to create comprehensive automation scenarios tailored to your needs.
5. Energy Efficiency:
- By detecting motion, the sensor can help save energy by turning off lights or HVAC systems in unoccupied rooms, ensuring that energy is used only when needed.
The Motion Sensor in the PIERRE Partner app is an essential component of any smart home, offering both security and automation benefits. Its ability to trigger various systems based on occupancy ensures that your home is responsive, energy-efficient, and secure.
You can add Motion sensor is from the Controllers.

Tap on the Controller that you would like to add new I/O to.
To edit the I/O, click on the Controller to which the I/O is added.

Inputs tab is selected.
List of Inputs is shown.
In order to add new Input tap on the Add button.

Scroll to the I/O from the list that you would like to add and tap on it.

Fill following form:
- Name - Write the name of the Motion sensor.
- Role - Choose Role from the list.
- Group - Choose Group from the list. Group is a group of I/O and scenarios that seems most logical to you.
- Pin - Choose Pin from the list. Pin is physical place on the Controller where I/O is connected to it.
- Photo - Choose photo for the Motion sensor.
- Identifier - This field is the identifier of the I/O in the electrical project.
- Advanced - You can choose type of the signal that activates or triggers the Motion sensor: rising, falling, change, change inverted.
- Timeout - It the duration for which the Motion sensor will remain active in auto mode.
For more details follow next steps.
When you want to confirm your choice tap button Save and Submit.

Tap in the field Roles.
Select checkbox/checkboxes (for multiple choice) next to the Role/Roles that you would like to choose.
To confirm selection tap the button Save/Done.

In this step you should select Group.
Select check box/check boxes next to the desired Group/Groups from the list.
When you want to confirm your choice tap button Done/Save.

Tap on the photo of the Motion sensor.
You have tree options:
Open Library - The phone’s Library will open.
Open Camera - You can take a picture using your smartphone.
Choose default image - These images are prepared in advance in order to provide a complete and seamless experience.

In order to set Timeout - hours, minutes and seconds, you should scroll through each of these columns and when you are satisfied with your choice tap on Save button.

Select radio button next to the Signal that you would like to choose:
- Rising
- Failing
- Change
- Change inverted
It is a type of signal that activates or triggers the Motion sensor.
You can edit Motion sensor from the Controllers.

Tap on the Controller that you would like to add new I/O to.
To edit the I/O, click on the Controller to which the I/O is added.

Tab Inputs is selected, scroll and tap on the I/O from the list that you would like to edit.

Edit this form:
- Name - Edit the name of the Motion sensor.
- Role - Choose Role from the list.
- Group - Choose Group from the list. Group is a group of I/O and scenarios that seems most logical to you.
- Pin - Choose Pin from the list. Pin is physical place on the Controller where I/O is connected to it.
- Photo - Choose photo for the Motion sensor.
- Identifier - This field is the identifier of the I/O in the electrical project.
- Advanced - You can choose type of the signal that activates or triggers the Motion sensor: rising, falling, change, change inverted.
- Timeout - It the duration for which the Motion sensor will remain active in auto mode.
When you want to confirm your choice tap button Save and Submit, or if you want to delete it tap the button Delete.
For more steps follow: https://wiki.smartpierre.com/pierre-partner-application/inputs/motion-sensor-pierre-partner-app#step-screenshot_item-624