On this page
The Smoke Detectors feature in the Smart PIERRE app provides crucial monitoring for fire safety. Users can manage the Smoke detectors from both the Dashboard and the Menu
Key benefits of the Smoke detector include:
1. Status Visibility:
- The status of the Smoke detector is shown on the Dashboard with a green dot indicating the detector is Active and a gray dot showing it is Not Active, providing real-time alerts and ensuring a rapid response in case of emergency.
2. Long Press for Advanced Options:
- By long-pressing the detector icon, users can access the Edit and Used In tabs for customization. The Edit tab allows users to change the name and photo of the detector, while the Used In tab shows all automations where the detector is integrated.
3. Automation Integration:
- Smoke detectors can be included in automation for enhanced safety. For example, when smoke is detected, the system can automatically activate the alarm and turn on all lights, ensuring safety measures are triggered immediately.
The Smoke Detectors feature integrates seamlessly with the PIERRE smart home system, providing a reliable and automated approach to fire safety while enhancing the overall security of your home.
Smoke detector has got two status indicators.
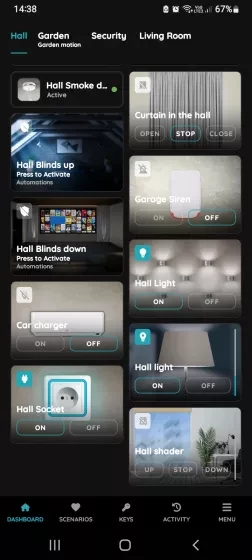
When smoke is detected, green dot as an indicator of this status is visible next to the Smoke detector, because Smoke detector is Active.
In this case Hall Smoke detector has green dot.

When smoke is not detected, grey dot as an indicator of this status is visible next to the Smoke detector, because Smoke detector is Not Active.
In this case Hall Smoke detector has grey dot.
To edit the Smoke detector settings, follow next steps.

Open I/O list, scroll to the group of Smoke detectors and and tap on the desired Smoke detector.

Edit following form:
- Name - Edit name of the Smoke detector
- Photo - Choose the source of the photo.
Tap Submit/Done.
GOOD TO KNOW:
Smoke detector can be edited by long-press the Smoke detector card on the Dashboard or tapping it in the I/O list.

You have four options:
Open Library - The phone’s Library will open.
Open Camera - You can take a picture using your smartphone.
Choose default image - These images are prepared in advance in order to provide a complete and seamless experience.
Remove image - Removes existing image.
The Used In tab shows all the scenarios and automations where the Smoke detector is applied. If it isn't used in any, the list will be empty, and a message will display: "This I/O is not in use anywhere." This feature is particularly useful as it consolidates all relevant information in one place.

In this case, Hall Smoke detector is used in Automation for the Hall Alarm.
When smoke is detected by the Smoke Detector, the Alarm will arm immediately to ensure safety. The automation triggers the Alarm to emit a loud sound, notifying you of potential danger.

Tap on the Alarm on the Dashboard to open it and add atutomation for it.
Or find the Alarm on the I/O list.

Open I/O list, scroll to the Alarms and tap on the card of the desired Alarm.

Tap on the tab Automation.

If you want to add new automation tap + Add new Automation.

There is possibility to add:
- New Time condition,
- New Delay,
- Existing I/O.
Tap on the Existing I/O.

Open I/O list, scroll to the group of Smoke detectors and and tap on the desired Smoke detector.

Alarm will arm when Smoke detector is Active.
Tap button Active.
Tap button Save.

To confirm settings of the automation tap button Done.


