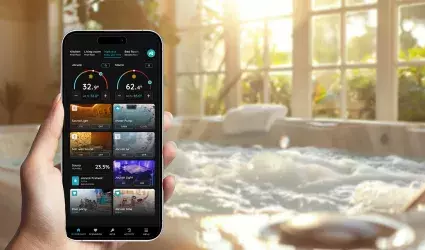On this page
The Temperature Sensor in the PIERRE Partner app allows users to monitor and control temperature levels in their smart home by integrating the sensor into the home automation system.
Key Features:
1. Adding a New Temperature Sensor:
- To add a Temperature Sensor, tap on the Controller where it will be added. Navigate to the Outputs tab, then tap the Add button. Choose the Temperature Sensor type and fill out the form with the following details: Name, Role, Pin, Identifier (the identifier of the I/O in the electrical project), Picture, and Address (+/-). Once the form is completed, tap Submit or Save to confirm.
2. Editing a Temperature Sensor:
- To edit an existing Temperature Sensor, select the Controller, go to the Outputs tab, and choose the Temperature Sensor from the list. You can edit the form fields such as Name, Role, Pin, Identifier, and Address. Confirm your changes by tapping Submit and Done, or delete the sensor by selecting the Delete button.
3. Seamless Integration:
- The Temperature Sensor integrates seamlessly with the PIERRE smart home system, enabling it to interact with other devices like thermostats, heating, and cooling systems for a fully automated and responsive home environment.
4. Automated Responses:
- The Temperature Sensor can be included in various automations, such as controlling heating or cooling systems. For example, when the temperature falls below a certain threshold, the heating system can be automatically activated, providing comfort and energy efficiency.
The Temperature Sensor in the PIERRE Partner app provides accurate temperature monitoring and automation, making it a vital component for smart home climate control.
Temperature sensor DS18B20 can be added fast in a few steps.

Tap on the Controller that you would like to add new I/O to.
To edit the I/O, click on the Controller to which the I/O is added.

Tap on the Configurable I/O tab.

Tap on the Add button.

You should choose the type of the I/O from the list that you would like to add.

Fill the following form:
Name - Write the name of the Temperature sensor.
Roles - Select the Role from the list.
Pin - Choose Pin. It is physical place on the Controller where I/O is connected to it.
Identifier - Enter the identifier of the I/O in the electrical project in this field.
- Address - Tap on +/-.
For more details follow next steps.
To confirm your choice tap Submit and Save.

You can select desired Role or Roles - multiple choice if you tap on the checkboxes next to them.
Tap on Save/Done.

Tap on the radio button next to the Pin that you would like to choose.
To confirm selection tap on Save/Done.
Temperature sensor DS18B20 can be edited fast and easy.

Tap on the Controller that you would like to add new I/O to.
To edit the I/O, click on the Controller to which the I/O is added.

Scroll and select Configurable I/O for editing.

Edit following fields.
Name - Edit name of the Temperature sensor.
Photo - Choose a source of the picture for this sensor.
Enable Temperature Offset- Set it by click on +/-.
Temperature Format-Select radio button next to Farenheit or Celsius.
I/Os - Temperature sensor - Tap to edit Temperature Sensor Settings.
To confirm your choice tap on Submit and Done.