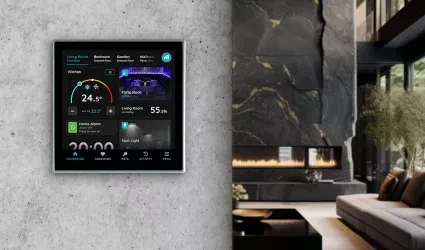On this page
To edit a display, open the Smart PIERRE app, navigate to the Menu, go to Settings, and select Displays. A list of all connected displays will appear.
1. Select a Display:
- Tap on the display you want to edit to access its settings.
2.Edit Options:
- You can change the display's name, view activity logs, manage access permissions, and adjust settings for integrated sensors and relays.
2. Customization Benefits:
- Personalize the display to suit your preferences, optimizing usability and making the smart home system more responsive to your daily routines.
3. Centralized Control:
- Displays serve as the main units for managing smart home devices, allowing easy monitoring and adjustments to ensure smooth operation.
Follow next steps to edit PIERRE Display Rio 4.

Under Settings, open Displays.

Select display Rio by tapping on it in order to edit it.

Use following tabs:
Name - Edit name of the display.
Activity - Shows all activities that occurred in the the smart home system (which device was activated by whom and when).
Access - Shows the Role access by the panel.
Personalization - Kiosk - For Kiosk devices the Status and the Navigation bar is hidden and the screen never turns off. Useful for wall mounted devices.
Sensors- It is shown list of integrated sensors.
Relays - It is shown list of devices that are connected to the relays.

Tap in the field Name and edit name of the display.
To confirm your choice tap on the button Submit, or if you want to delete it tap on the button Delete.

Here are shown all the activities that occurred during time in smart home system (it is shown who activated devices and when).

You can set time-based access (ALL TIME and LIMITED TIME) and Add new Role Access.
Also, it is shown list of access permissions here.
For more details follow next steps.

Tap in the field next to Add new Role Access in order to add new role.

Here are fields that define access.
You can activate or deactivate them by slider.
- Use I/O - Allow user to open/close doors, switch lights on/off etc in this place.
- Mange I/O - Allow user to create automation for I/Os, edit I/Os.
- Manage Buildings - Allow user to create, edit or remove building.
- Manage Controllers - Allow user to add, edit and remove controllers in this place.
- Manage Groups - Allow user to change order of the groups, create new groups, remove groups in this place.
- Manage Users - Allows user to add/remove access to this place for other users.
- Mange Roles - Allow user to add/remove/edit roles for this place.
- Location Restriction - Enable I/O usage restriction by location (radius around the building in which I/O usage is allowed).
- ALL TIME - User has access every day of the week and all day.
- LIMITED TIME - User does not have access every day of the week and all day.
To confirm your choice click tap Save or to delete it by tapping on the button Delete.

Activate or deactivate these features:
- Bottom Tabs - Determine whether the user has Bottom Tabs visible in the application or not.
- Group Picker - Determines whether the user has group Picker visible in the application or not.
- Building Picker - Determines whether the user has Building Picker visible in the application or not.
- Mange Self- Determine whether the user can edit his profile (eg: name, image, etc. ...)
To confirm your choice tap on button Submit.

Brightness sensor is integrated into this Display.

Edit these fields:
- Name- Click in this field and edit name of the Brightness sensor.
- Photo - Choose a source of the photo.
When you want to confirm your choice tap on the button Submit.

You have three options:
- Open Library - The phone’s Library will open.
- Open Camera - You can take a picture using your smartphone.
- Choose default image - These images are prepared in advance in order to provide a complete and seamless experience.

Here is a list of outputs connected to the Relays.
You can edit any of them if you tap on them.
Also, you can add output by clicking on Add Output.
To confirm tap on the button Done.

You can Chose type from the list:
- Light
- Fan
- Electrical Outlet
- Passive Heating/Cooling
- Irrigation