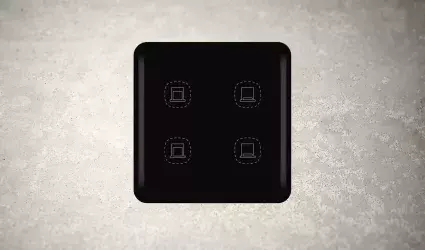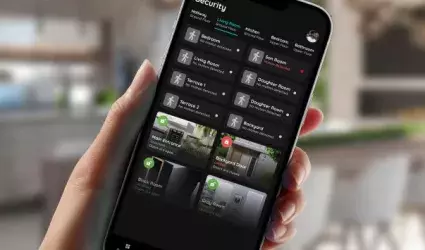On this page
The Activity log in the PIERRE smart home system offers a detailed and comprehensive record of all actions within the system over a specified period. To access the Activity log, users can navigate to the designated section of the application, where they can view all logged activities. This feature provides full transparency by recording exactly who triggered each integrated device, such as doors or alarms, and at what time. The ability to track these actions ensures that homeowners can maintain oversight of activity within the system, enhancing both security and accountability.
Key benefits of the Activity log include:
- Comprehensive tracking of all device interactions, allowing users to monitor who unlocked a door or when a security device was engaged.
- Flexible filtering options that enable users to review activities based on a specified time range, making it easier to pinpoint specific events. For instance, you can examine activities between July 1, 2024, at 12:30 PM and August 1, 2024, at 12:30 PM, or focus on certain times of the day.
- Additional filters enable you to add new I/Os or New Users, allowing you to search and filter activity by these parameters. For example, you can see for specific users when and what I/Os they activated during the defined period.
- The Activity log enables improved security management by allowing users to easily monitor specific actions and analyze patterns over time for enhanced decision-making.
This high level of customization in the Activity log enables precise tracking and ensures the security of the home is always under control. Whether for day-to-day monitoring or reviewing past events, the Activity log is a powerful tool that enhances the efficiency and security of the PIERRE smart home system.
Shortcut to open the Activity log is when youtap on the Activity on the taskbar.

Tap on the Activity.

Here are are showed all the activities that occurred during defined period of time. At one place is shown list of Users and I/Os that are triggered during defined period of time.

Fill this fields to filter all activities according to period of time that you defined (tap into the fields From and To).
Also, you can add a new I/O and new User if you tap on each field in order to get more precise list according to predefined terms.

There are options to filter I/O's.
There are two groups of the I/O's - Slide to confirm and Enabled.
Also, you can choose Types of the I/O's here.
Tap on the button Save.

You can select types of the I/Os by tapping in the check box/checkboxes - for multiple choice, next to the desired I/Os.
Tap on Save/Done.

You can choose desired period of time to follow occurred activities.
Select the date from the Calendar.
Tap OK to confirm.

You can set time (hours) to filter activities that occurred.
Use clock to set the time or icon of the Keyboard.
Tap on OK.

Another option to set the time is to tap on the icon of the Keyboard and tap OK.

The list of I/O's is shown, so you can add or remove I/O's.
Select the check box/boxes next to the desired I/O or I/Os that you would like to add or remove.
Tap the button Save.

You have the ability to add or remove Users.
Tap on the checkbox next to desired User or Users that you would like to add or remove.
Also, there is Filter option. User is a filter, and search is a search by keyword/name.
When you want to confirm choice tap on the button Done.