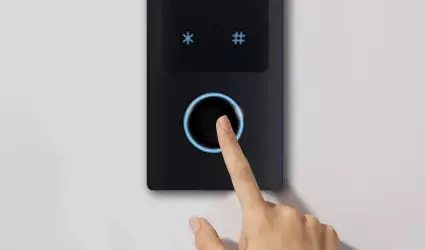On this page
The Alerts section in the Smart Pierre app allows users to manage and configure real-time notifications based on specific conditions or events. From this interface, users can view all active alerts or create a new one using the Add button.
Key Features:
1. Create and Manage Alerts:
• Easily create new alerts with the Add button. Each alert can be customized to notify you when certain conditions are met, such as a security breach or leaving a door open for too long.
2. Notification Types:
• Each alert card shows how the alert will notify you through one of the three methods:
• Mobile Notification: A native mobile app notification.
• Phone Call: Receive a call when the alert is triggered.
• Log Entry: The event is logged for future review.
3. Conditions and I/Os:
• The alert list displays the I/Os (input/output devices) involved in triggering the alert and whether the conditions have been met.
Example Use Cases:
• Security Alerts: Receive an alert in case of a potential break-in or suspicious activity.
• Garage Door Reminder: Get a notification if your garage door has been left open for more than a certain number of minutes.
• Safety Alerts: For instances like detecting gas leaks or leaving appliances running.
The Alerts feature ensures that you’re always informed about important events or conditions in your smart home, providing peace of mind and enabling quick responses when needed.
Open Alerts under Settings.

Tap on the Alerts from the Menu list.
Follow next steps to add New Alert.

Tap the button Add in the right up corner.

Fill the following form:
- Name - Enter the name of the Alert.
- Role - Select the Role from the list.
- Photo - Choose a photo to represent the Alert.
- Message body - Enter the message that will be displayed when the Alert is triggered.
Notification Level (tap radio button next to desired notification level):
- Display only in the Activity tab - This alert will appear in the list of all activities that have occurred over time on the Activity tab.
- Push notification (A push notification is a message sent directly to your device, alerting you instantly without needing to open the app.)
- Receive a phone call - A phone call will be made as an alert.
Open screen - Specifies which screen opens when tapping on the alert notification.
Tap Submit/Save.

You can select desired Role or Roles - multiple choice if you tap on the checkboxes next to them.
Tap on Save/Done.
Edit Alert in a few steps.

Tap on the desired Alert from the list in order to edit it.

- Name - Enter the name of the Alert.
- Role - Select the Role from the list.
- Photo - Choose a photo to represent the Alert.
- Message body - Enter the message that will be displayed when the Alert is triggered.
Notification Level (tap radio button next to desired notification level):
- Display only in the Activity tab
- Push notification (A push notification is a message sent directly to your device, alerting you instantly without needing to open the app.)
- Receive a phone call
Open screen - Specifies which screen opens when tapping on the alert notification.
To follow next step tap on the link: https://wiki.smartpierre.com/smart-pierre-application/menu-settings/alerts#step-screenshot_item-139
Tap Submit/Save, or if you would like to delete Alert, tap button Delete.
In order to enable Alert use slide button next to it.
Under each Alert is shown which Notification Level is included.

When the Alert is enabled, the slide button will turn blue. When it is disabled slide button turns grey.
If you do not want to get notification about this Alert disable slide button next to it and Alert will be disabled.
Automation is also available in Alerts.

Open Menu, under Settings, open Alerts.

Tap on the Alert that you would like to include into Automation.

Tap on the tab Automation.

List of Automations where Alert is included is shown.
If you want to add new Automation tap +Add new Automation.