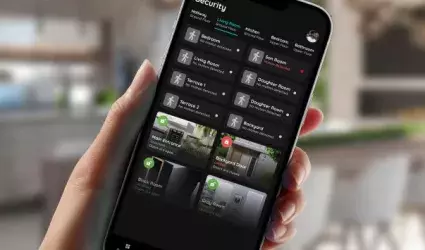On this page
The Location Restriction feature in the Smart Pierre app allows you to restrict access and control of smart devices based on geographic location. You can set this restriction for a specific Building, defining a radius around it to limit where users can control devices.
Key Features:
1. Set Location for Building:
• The location is defined on a per-building basis, allowing you to specify a geographic point and set a radius around the building.
2. Permissions Based on Location:
• In the Permissions settings, you can apply location-based restrictions to users. This ensures that users can only control smart devices when they are within the defined radius.
3. Use Case Example:
• This feature is especially useful in office environments, where you may want to restrict employees from controlling smart devices from home or other off-site locations. For example, lights, thermostats, or other devices can only be managed when the user is physically present at the office.
The Location Restriction feature ensures tighter control over device access and enhances security, particularly in environments where remote control is not desirable.
In order to set Location Radius for the User select Menu.
Location Radius is a defined circular area around the building in which I/O usage is allowed.

Tap on the Users under the Settings.

List of the Users is shown. Select the User from the list (tap on the name).

Three tabs are shown:
- History - A record of all I/Os triggered by the User over time.
- Tokens - A list of all Tokens associated with the User.
- Access - A list of the User's role-based access permissions.
Tap on the Access tab.

Here is displayed list of Roles that is added to User with permissions. Also, there is ability to Add new Role Access.
When you tap on the Role from the list you can edit access of the Role.
In this example, Luca Folley has role with name Door.

Tap on he desired Role and edit following form:
Use I/Os - Allows user to open/close doors, switch lights on/off etc. in this place.
Manage I/Os - Allows user to create automation for I/Os, edit I/Os.
Manage Groups - Allows user to change order of the groups, crate new groups, remove groups in this place.
Manage Users - Allows user to add/remove access tot his place for other users.
Manage Roles - Allows user to add/remove/edit roles for this place.
Location Restriction - Enable I/O usage restriction by location.
You can set radius around the building in which I/O usage is allowed.
In this case Location Radius for the User is set to 515 m.
(Use slider button to activate any of this functionalities.)
ALL TIME - Permissions are valid all the time.
LIMITED TIME - It means that the user does not have access every day of the week and all day.
Start date - The date when given permission start to be valid.
End date - The date when given permissions stop to be valid.
Days - Days during which given permissions are valid.
When 0-24 is enabled (slider should be moved to the right) permissions are valid
0-24.
When 0-24 period is not enabled, you should set Start time and End time.
Timezone - Choose timezone region from the list.
To confirm your choices tap on a button Save or if you would like to delete it tap on Delete.
You can set a Location Restriction for yourself directly from your profile.
Under your name is written See Your Profile.

Tap on a See Your Profile (your name is written above).

Three tabs are shown:
- History - A record of all I/Os triggered by the you over time.
- Tokens - A list of all Tokens associated with you.
- Access - A list of the your role-based access permissions.
Tap on the Access tab.

Here is displayed list of Roles that are added to you with permissions. Also, there is ability to Add new Role Access.
Select the Role from the list that you want to edit its access permissions.

Edit following form:
Use I/Os - Allows user to open/close doors, switch lights on/off etc. in this place.
Manage I/Os - Allows user to create automation for I/Os, edit I/Os.
Manage Groups - Allows user to change order of the groups, crate new groups, remove groups in this place.
Manage Users - Allows user to add/remove access tot his place for other users.
Manage Roles - Allows user to add/remove/edit roles for this place.
Location Restriction - Enable I/O usage restriction by location.
You can set radius around the building in which I/O usage is allowed.
In this case Location Radius is set to 750 m.
(Use slider button to activate any of this functionalities.)
ALL TIME - Permissions are valid all the time.
LIMITED TIME - It means that the user does not have access every day of the week and all day.
Start date - The date when given permission start to be valid.
End date - The date when given permissions stop to be valid.
Days - Days during which given permissions are valid.
When 0-24 is enabled (slider should be moved to the right) permissions are valid
0-24.
When 0-24 period is not enabled, you should set Start time and End time.
Timezone - Choose timezone region from the list.
To confirm your choices tap on a button Save or if you would like to delete it tap on Delete.