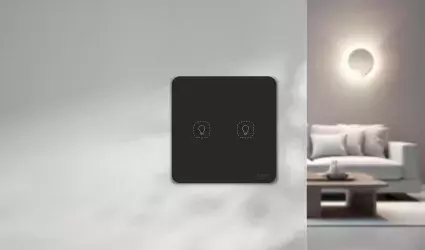On this page
The Taster (Push Button) in the PIERRE Partner app enhances customization and control over various smart home functions, offering flexible actions and seamless integration with other smart devices in your home.
Key Features:
1. Adding a New Taster:
- To add a Taster, open the PIERRE Partner app and select the appropriate Controller. Navigate to the Inputs tab and tap the Add button, then select Taster (Push Button) as the type. Complete the form with details such as Name, Group, Role, and Picture (to represent the Button). Specify the actions for the Taster, including tap, hold, and double press, which allows the Button to control three different I/Os based on the programmed functions. Confirm the setup by tapping Submit and Save.
2. Editing a Taster:
- To edit an existing Taster, open the Controller, navigate to the Inputs tab, and select the Taster from the list. You can edit fields such as Name, Group, Role, Picture, and the actions assigned to tap, hold, or double press. Confirm changes by tapping Submit and Done, or delete the Button by selecting the Delete button.
3. Versatile Programming:
- The Taster can be programmed to perform a wide range of actions, such as unlocking doors, controlling gates, or operating smart lighting systems. Through the PIERRE Partner app, you can assign different tasks to each action type (tap, hold, double press), offering flexible control over smart home devices, such as turning lights On or Off, controlling heating systems, or operating window shutters.
4. Toggle Functionality:
- The Taster’s toggle I/O feature allows it to switch between the active and inactive state with a single press, making it easier to manage devices that require quick changes, such as turning lights On and Off or activating and deactivating security systems.
5. Automated Control:
- The Taster can be part of an automation scenario. For example, pressing the Button could trigger a series of actions, such as turning Off all lights and lowering the shutters when leaving the house, providing a smooth transition from one state to another. This flexibility ensures that the Button seamlessly integrates into everyday smart home management, offering both convenience and control.
6. Seamless Integration:
- The Taster integrates effortlessly with other devices in the PIERRE smart home system, ensuring smooth coordination between different components, such as lights, heating systems, and security devices.
The Taster (Push Button) in the PIERRE Partner app provides extensive control and automation options for a variety of smart home functions, allowing users to easily manage devices with simple actions and automation.
Adding Button is fast and easy from the Controllers.

Tap on the Controller that you would like to add new I/O to.
To edit the I/O, click on the Controller to which the I/O is added.

Inputs tab is selected.
List of Inputs is shown.
In order to add new Input tap on the Add button.

From the list that is shown tap on the desired I/O that you would like to add.

Fill the following form:
Name - Write the name of the Button.
Role - Choose the Role from the list.
Pin - Choose Pin from the list. Pin is physical place on the Controller where I/O is connected to it.
Photo - Choose photo for the Button.
Identifier -This field is the identifier of the I/O in the electrical project.
For more details about this fields follow next steps.
To confirm your choice tap on Save and Submit.

Tap in the field Roles.
Select checkbox/checkboxes (for multiple choice) next to the Role/Roles that you would like to choose.
To confirm selection tap the button Save/Done.

Tap on the photo of the Button.
You have three options:
Open Library - The phone’s Library will open.
Open Camera - You can take a picture using your smartphone.
Choose default image - These images are prepared in advance in order to provide a complete and seamless experience.

Tap on the radio button next to the Pin that you would like to choose.
To confirm selection tap on Save/Done.
You can edit Button from the Controllers.

Tap on the Controller that you would like to add new I/O to.
To edit the I/O, click on the Controller to which the I/O is added.

Tab Inputs is selected, scroll and tap on the I/O from the list that you would like to edit.

Edit following form:
Name - Edit the name of the New Button.
Role - Choose the Role from the list
Pin - Choose Pin from the list. Pin is physical place on the Controller where I/O is connected to it.
Photo - Choose photo for the Button.
Identifier -This field is the identifier of the I/O in the electrical project.
You have options to programme the Button (tap on each of these fields):
- Tap
- Hold
- Double
When you want to confirm your choice tap on Submit and Done, or if you want to delete the Button tap on the button Delete.
Follow next steps.

Tap in the field Roles.
Select checkbox/checkboxes (for multiple choice) next to the Role/Roles that you would like to choose.
To confirm selection tap the button Save/Done.

Tap on the photo of the Button.
You have three options:
Open Library - The phone’s Library will open.
Open Camera - You can take a picture using your smartphone.
Choose default image - These images are prepared in advance in order to provide a complete and seamless experience.

Button can be activated if you Tap on it, if Hold it or if it is Double pressed.
Tap on:
- My Button - Tap,
- My Button - Hold,
- My Button - Double, and follow next step that will include more settings.

You can edit:
- Name - Edit name of the Button.
- Tap in the field Toggle I/O. Toggle - Switches from currently active to opposite state.
To confirm your choice tap the button Done.
Follow next steps for more details.

In this case checkbox next to the Car charger is selected.
Tap on button Save.

It is shown that when you Tap on My Button state of the Car Charger will be changed from active to opposite state and vice versa.

You can edit:
- Name - Edit name of the Button.
- Tap in the field Toggle I/O. Toggle-Switches from currently active to opposite state.
To confirm your choice click on the button Done.
Follow next steps for more details.

In this case checkbox next to the Electrical Outlet is selected.
Tap on button Save.

It is shown that when you Hold pressed My Button, state of the Electrical Outlet will be changed from active to opposite state and vice versa.

You can edit:
- Name: Edit name of the Button.
- Tap in the field Toggle I/O. (Toggle-Switches from currently active to opposite state).
To confirm your choice tap on the button Done.
Follow next steps for more details.

In this case checkbox next to the Water Heater is selected.
Tap on button Save.

It is shown that when you Double press My Button, state of the Water Heater will be changed from active to opposite state and vice versa.
Conclusion:
- In this example, one button - My Button manages three I/Os: Car Charger, Electrical Outlet and Water Heater.
- It changes state of the Car Charger when you Tap on it.
- When you Hold it, it changes states of the Electrical Outlet.
- When you double press it, it changes states of the Water Heater.
- In all of these cases it changes states from the active to the opposite state and vice versa when it is pressed according how it is programmed for each I/O.