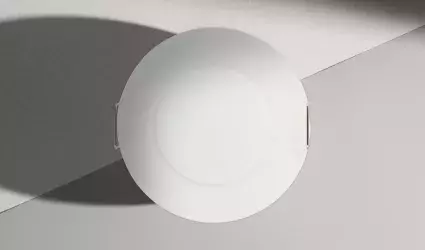On this page
The Doors feature in the PIERRE Partner app provides complete control and automation for managing doors within your smart home, offering flexibility and enhanced security.
Key Features:
1. Adding Doors:
- To add a door, select the appropriate Controller, navigate to the Outputs tab, and choose Door as the type. Fill in the form with details like Name, Role, Group, Pin, and upload a photo. You can enable or disable the Slide to Confirm and Hide Activity options. Set the Timeout to define how long the door remains in auto mode, and enable the Use Sensor field to indicate whether a sensor is actively in use. You can also add a new sensor. Tap Submit/Save to confirm.
2. Editing Doors:
- To edit a door, go to the Outputs tab in the Controller, select the door from the list, and modify fields such as Name, Role, Group, Pin, photos, Slide to Confirm, Hide Activity, Timeout, and Use Sensor. The same process applies as with adding a door. Confirm changes by tapping Submit and Done.
3. Automated Scenarios:
- Doors can be automated for convenience and security. For example, when an RFID reader is activated, the door can automatically unlock. Automation can also be time-based, such as scheduling the door to unlock at specific times during the day.
4. Seamless Integration:
- Doors seamlessly integrate with other devices in the PIERRE smart home system, allowing users to manage access control and monitor the door's status alongside other smart home functions. Doors can be linked with keypads, RFID readers, or mobile devices for remote unlocking, providing additional security and flexibility. Multiple sensors can be used to track the door's open/closed state and automatically trigger actions like turning on lights when the door opens.
The Doors feature in the PIERRE Partner app offers a flexible and secure solution for managing door automation, integrating with other devices to create a cohesive smart home experience.
Door can be added in a few steps.

Tap on the Controller that you would like to add new I/O to.
To edit the I/O, click on the Controller to which the I/O is added.

Tap on the Outputs tab, scroll to the desired I/O from the list and tap on it.

Tap on the Outputs at the top and tap on the button Add.

Choose type - Scroll to the I/O from the list and tap on the one that you would like to add.

In this step fill following form to add New Door:
- Name - Enter the name of the Doors.
- Role - Select the role from the list.
- Group - Choose the appropriate group from the list. Groups represent logical collections of I/O and scenarios.
- Pin - Select the Pin. The Pin is the physical place on the Controller where the I/O device is connected.
- Photo - Choose a photo for the Doors.
- Slide to confirm - When enabled, you will be asked to confirm the desired operation to prevent accidental actions.
- Identifier - Enter the I/O identifier from the electrical project.
- Hide Activity - Use this option to hide the I/O activity from the Activity tab.
- Timeout - It the duration of time for how long the Doors will stay Open in auto mode.
- Use sensor - Indicate whether the assigned sensor is actively in use.
- Sensor - Add a new sensor if needed.
- Open Direction - Select the direction for the Doors to open.
When you want to confirm your choice tap Submit and Done.

You can select desired Role or Roles - multiple choice if you tap on the checkboxes next to them.
Tap on Save/Done.

In this step, you need to select one or more Groups.
Select the checkbox/checkboxes next to the Group/Groups that you want to associate with the I/O.
Once selected, the I/O will appear in the chosen Groups on the Dashboard.
Tap Save/Done to confirm your selection.

Tap the photo of the Doors.
You have tree options:
Open Library - The phone’s Library will open.
Open Camera - You can take a picture using your smartphone.
Choose default image - These images are prepared in advance in order to provide a complete and seamless experience.

In order to set hours, minutes and seconds - Timeout, you should scroll through each of these columns and when you are satisfied with your choice tap Save button.

Here is a list of Magnet Contact sensors connected to the Gates/Doors.
Select the radio button on the right side next to the Magnet sensor you would like to add.
When you are satisfied with your choice tap the button Done.
Door can be edited in a few steps.

Tap on the Controller that you would like to add new I/O to.
To edit the I/O, click on the Controller to which the I/O is added.

Tap on the Outputs tab, scroll to the desired I/O from the list and tap on it.

Edit following form:
- Name - Enter the name of the Doors.
- Role - Select the role from the list.
- Group - Choose the appropriate group from the list. Groups represent logical collections of I/O and scenarios.
- Pin - Select the Pin. The Pin is the physical place on the Controller where the I/O device is connected.
- Photo - Choose a photo for the Doors.
- Slide to confirm - When enabled, you will be asked to confirm the desired operation to prevent accidental actions.
- Identifier - Enter the I/O identifier from the electrical project.
- Hide Activity - Use this option to hide the I/O activity from the Activity tab.
- Timeout - It the duration of time for how long the Doors will stay Open in auto mode.
- Use sensor - Indicate whether the assigned sensor is actively in use.
- Sensor - Add a new sensor if needed.
- Open Direction - Select the direction for the Doors to open.
When you want to confirm your choice tap Submit and Done, or if you want to delete the Doors tap button Delete.
For more steps follow link: https://wiki.smartpierre.com/pierre-partner-application/outputs/doors-pierre-partner-application#step-screenshot_item-139